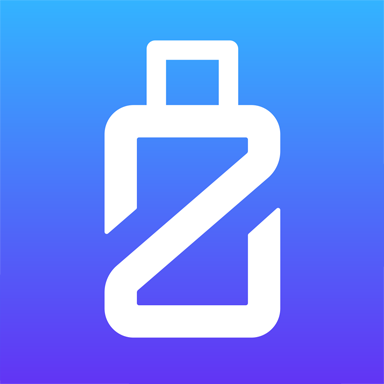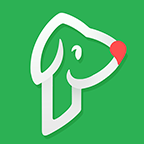剪映放慢视频速度教程
在使用剪映进行视频编辑时,放慢视频速度是一个常见且实用的操作,能够让视频中的某个瞬间更加细腻地展现给观众。以下是详细的步骤说明,教你如何在剪映中轻松放慢视频速度。
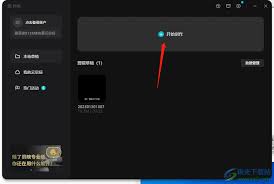
首先,确保你已经下载并安装了最新版本的剪映应用。打开剪映后,你会看到一个简洁明了的界面。接下来,点击界面下方的“开始创作”按钮,进入创作页面。在这个页面上,你可以选择想要编辑的视频素材。找到目标视频后,点击它并选择“添加”,将其导入到剪映的编辑时间轴上。
视频导入后,你会看到时间轴上出现了该视频的片段。在时间轴上选中你想要放慢速度的视频部分。如果你想要对整个视频进行减速处理,可以直接点击视频片段;如果你只想对部分视频进行减速,可以拖动时间轴上的游标,选中你想要处理的视频片段。
选中视频片段后,点击界面下方的“剪辑”选项。在剪辑菜单中,你会看到一个“变速”按钮。点击它,进入变速设置界面。变速设置界面提供了多种速度调整选项,其中最常用的是“常规变速”。
在常规变速界面中,你会看到一个滑动条,通过左右滑动这个条,你可以轻松调整视频的速度。向右滑动会加快视频播放速度,而向左滑动则会减慢播放速度。为了放慢视频,你需要向左滑动滑动条。同时,剪映还提供了具体的倍速数值供你选择,如0.5倍速、0.75倍速等。选择你想要的倍速后,视频片段的播放速度就会相应地减慢。
此外,剪映还提供了一个“智能补帧”功能,它可以进一步提升视频在减速后的流畅度。当你选择了一个较慢的倍速后,可以点击旁边的“智能补帧”按钮,让视频的慢速效果更加丝滑。
除了常规变速外,剪映还提供了曲线变速功能,它允许你实现更复杂的速度变化效果。在变速设置界面中,选择“曲线变速”选项,你会看到一个曲线图。通过调整曲线上的点,你可以实现视频播放速度的非线性变化。例如,你可以将曲线图的前半部分拉低,后半部分保持不变或拉高,以实现视频先慢后快或先慢后保持原速的效果。
在调整完速度后,务必预览一下视频效果,确保它满足你的需求。如果预览后发现速度调整得不合适,可以返回到变速设置界面进行微调。当你对视频的速度效果满意后,就可以点击右上角的“导出”按钮,将编辑好的视频保存到手机相册中了。
总的来说,剪映提供了简单而强大的视频速度调整功能,无论是常规变速还是曲线变速,都能让你轻松实现想要的视频效果。通过合理利用这些功能,你可以创作出更加生动、有趣的视频作品。