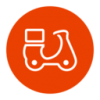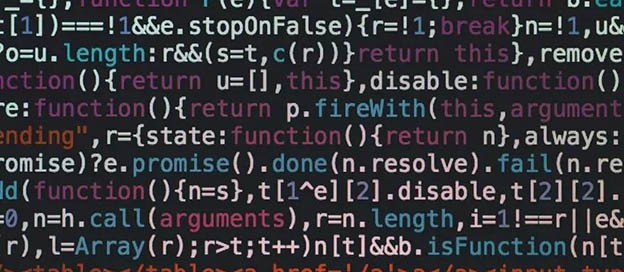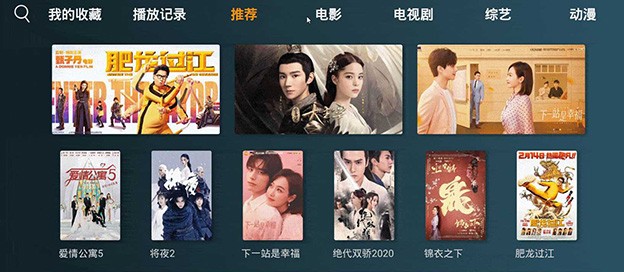一键解锁:如何轻松关闭按键震动与音效的实用指南
在现代智能设备中,按键震动音作为一种反馈机制,旨在提升用户交互体验。然而,对于某些用户而言,这种反馈可能显得多余甚至干扰使用体验,尤其是在需要保持安静的场合。如果你希望取消设备上的按键震动音,以下步骤将指导你如何在不同类型的智能设备上完成这一操作,确保过程逻辑清晰、条理分明。
智能手机(以ios和android为例)
ios设备(如iphone)
1. 打开“设置”应用:在主屏幕上找到并点击“设置”图标。
2. 导航至“声音与触感”:在设置界面中,向下滚动至“声音与触感”选项并点击进入。
3. 调整“系统触感反馈”:在此页面中,你会看到一个名为“系统触感反馈”的开关。将其关闭即可取消按键震动音。
4. 检查“键盘反馈”(可选):若想要进一步细化控制,可以返回上一级菜单,进入“键盘”设置,查看是否有关于键盘触感的选项,并根据需要进行调整。
android设备
由于android系统具有高度的可定制性,不同品牌和型号的步骤可能略有不同,但大体流程相似:
1. 打开“设置”应用:在设备主屏幕或应用抽屉中找到并点击“设置”。
2. 搜索“声音”或“触感”设置:在设置界面中,查找并点击“声音”、“触感”或类似的选项。
3. 管理“触感反馈”:在声音或触感设置中,寻找关于“按键触感”、“触摸反馈”或“系统触感”的选项,并将其关闭。
4. 针对特定应用调整(可选):部分应用允许在应用内部设置中独立管理触感反馈,可在应用设置内查找相关选项。
电脑(以windows和macos为例)
windows系统
1. 打开“控制面板”:点击开始菜单,搜索“控制面板”并打开。
2. 进入“键盘”设置:在控制面板中,选择“硬件和声音”,然后点击“键盘”下的“更改键盘的工作方式”。
3. 调整触感反馈:在键盘属性窗口中,切换到“触感”选项卡,取消勾选“启用触感反馈”(或类似名称的选项)。
4. 应用并保存更改:点击“应用”按钮,然后“确定”退出。
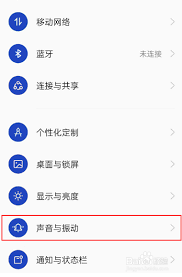
macos系统
1. 打开“系统偏好设置”:点击屏幕左上角的苹果图标,选择“系统偏好设置”。
2. 进入“键盘”设置:在系统偏好设置窗口中,找到并点击“键盘”。
3. 管理触感反馈:在键盘设置窗口中,切换到“功能键”选项卡(对于较新版本的macos,可能直接在主键盘设置下找到触感反馈选项),取消勾选“将f1、f2等键用作标准功能键”旁边的“触感反馈”选项(注意,此处的描述可能因系统版本而异,需根据实际界面调整)。
4. 关闭窗口:完成设置后,关闭系统偏好设置窗口。
取消按键震动音的过程因设备类型和操作系统而异,但大体遵循相似的逻辑:进入系统设置,找到与声音或触感相关的选项,然后关闭相应的反馈功能。在进行任何设置更改之前,建议熟悉一下设备的用户界面,以便更快地定位所需选项。此外,考虑到不同设备和系统版本间的差异,上述步骤可能需要适当调整以适应具体情况。通过上述方法,你可以有效地控制设备上的按键反馈,提升个人使用体验的舒适度。