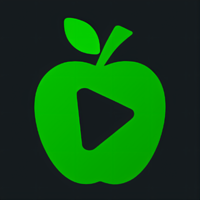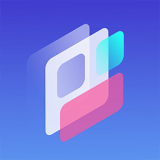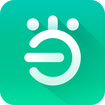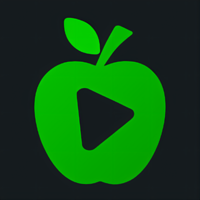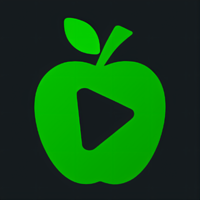PPT图片变形技巧:打造吸引眼球的高点击率创意形状封面
在powerpoint演示文稿的制作过程中,图片与形状的融合是提升视觉效果、增强信息传递的重要手段。通过将照片转换为特定形状,不仅可以吸引观众的注意力,还能使内容更加生动有趣,符合特定的设计风格和主题。以下是关于如何在ppt中将照片变为形状的几个详细步骤和技巧,帮助您实现这一创意过程。
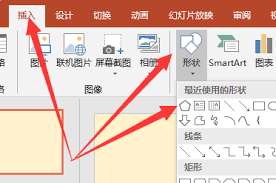
一、基础操作:使用“裁剪为形状”功能
1. 插入图片:首先,在powerpoint中打开您的演示文稿,选择或新建一个幻灯片,然后点击“插入”选项卡下的“图片”按钮,从计算机中选择一张图片插入到幻灯片上。
2. 选择图片格式:选中图片后,会自动激活“图片格式”或“格式”选项卡(取决于powerpoint版本)。在这个选项卡下,找到并点击“裁剪”下拉菜单。
3. 裁剪为形状:在“裁剪”下拉菜单中,您会看到一系列预定义的形状选项,如圆形、矩形、心形、星形等。点击您想要的形状,图片将自动被裁剪为该形状。这种方法简单快捷,适合快速应用标准形状。
二、进阶技巧:自定义形状裁剪
如果您想要更复杂的形状,或者希望精确控制图片的裁剪区域,可以使用“创建自定义形状”的方法:
1. 插入形状:在“插入”选项卡下,选择“形状”,从列表中选择一个基础形状(如矩形),然后在幻灯片上绘制该形状。这个形状将作为裁剪的模板。
2. 调整形状:通过拖动形状的边缘或角落,调整其大小和位置,使其符合您的设计需求。如果需要更复杂的形状,可以使用“编辑形状”功能中的“转换为自由形式”或“编辑顶点”来手动绘制。
3. 图片填充形状:选中形状,右键点击选择“设置形状格式”(或在“形状格式”选项卡下找到此选项)。在填充选项中,选择“图片或纹理填充”,然后点击“插入图片来源”下的“文件”,选择您的图片进行填充。
4. 裁剪图片:在“图片填充”设置中,您可以通过调整“裁剪区域”的上下左右边界,精确控制图片在形状内的显示范围,确保图片与形状完美贴合。
三、创意应用:结合蒙版与透明度
为了营造更加细腻和高级的效果,可以尝试将图片与半透明的形状(蒙版)结合使用:
1. 插入半透明形状:在图片上方插入一个与图片相同大小或稍大的形状,然后调整其填充颜色为半透明(通过“设置形状格式”中的“填充”和“透明度”选项)。
2. 叠加效果:通过调整半透明形状的层级(使用“上移一层”或“下移一层”功能),使其覆盖在图片之上,但不完全遮挡图片,从而创造出柔和的边缘过渡或特定的视觉效果。
四、注意事项与优化建议
- 保持清晰度:在裁剪或调整图片大小时,注意保持图片的清晰度,避免过度拉伸或压缩导致画质下降。
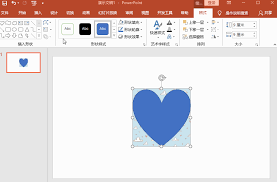
- 色彩搭配:选择与演示主题相符的形状和颜色,确保整体视觉效果和谐统一。
- 创意实验:不要局限于常见的形状,勇于尝试不同的裁剪方式,比如将图片裁剪成文字的形状,增加趣味性和互动性。
- 备份原图:在进行任何裁剪或修改前,建议保存图片的原始版本,以便后续可能需要的调整或恢复。
通过上述方法,您可以将powerpoint中的照片与各种形状紧密结合,创造出既美观又富有创意的演示内容。这不仅提升了演示的专业性,也极大地增强了观众的参与感和记忆点。