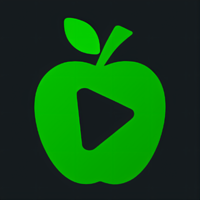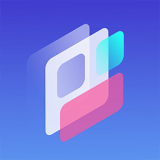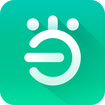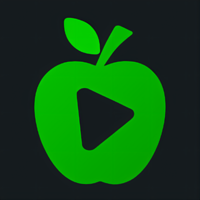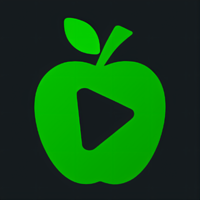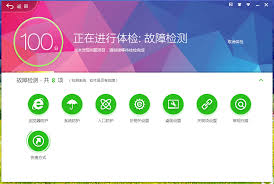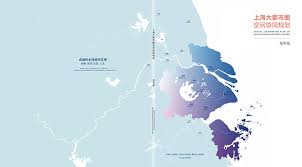WPS邮件合并:一键批量导入图片,高效办公新技巧!
在现代办公环境中,高效地处理文档和数据是提升工作效率的关键。wps作为一款广泛使用的办公软件,其邮件合并功能在批量处理文档时展现出了极大的便利性和实用性,特别是在需要批量导入图片的场景中。本文将深入探讨如何利用wps的邮件合并功能实现图片的批量导入,以及这一过程中的注意事项和技巧。
首先,了解邮件合并的基本原理至关重要。邮件合并是一种自动化技术,它允许用户将数据源(如excel表格)中的数据插入到word文档的指定位置,从而快速生成大量个性化的文档。在wps中,这一功能被广泛应用于信函、报告、标签等文档的批量生成。
当涉及到图片的批量导入时,wps的邮件合并功能同样表现出色。以下是实现这一目标的详细步骤:
1. 准备数据源和图片:
- 制作一个包含所需数据的excel表格,确保每一行数据对应一张图片,且图片名称与表格中的某个字段相对应。
- 将所有图片保存在一个文件夹中,并确保图片名称与数据源中的字段匹配。
2. 创建文档模板:
- 打开wps文档,设计好文档的模板,包括文本格式、图片占位符等。
- 在需要插入图片的位置,预留出足够的空间。
3. 启用邮件合并功能:
- 在wps文档中,点击“邮件”选项卡,然后选择“邮件合并”下的“信函/报告”等选项。
- 在弹出的对话框中,选择之前准备好的excel表格作为数据源。
4. 插入图片域:
- 在文档模板中,点击“插入域”并选择对应的图片字段。
- 切换到域代码显示模式(通常通过按alt+f9实现),在图片字段的位置插入图片域代码。
- 在域代码界面中,选择“图片”选项,并指定图片的路径或选择从数据源中读取图片名称。
5. 预览和调整:
- 使用“查看合并数据”功能预览合并效果,确保图片能够正确显示。
- 如果需要,可以对图片的大小、位置进行调整,以满足排版要求。
6. 生成最终文档:
- 完成预览和调整后,点击“合并到新文档”按钮,wps将自动生成包含所有图片和数据的最终文档。
在利用wps邮件合并功能批量导入图片时,还需注意以下几点:
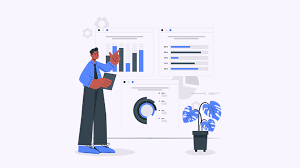
- 图片格式兼容性:确保所有图片的格式与wps兼容,以避免导入失败或显示异常。
- 数据源准确性:数据源中的图片名称必须与图片文件名称完全一致,以避免匹配错误。
- 图片质量和数量控制:为保持文档的合理大小和加载速度,应注意控制导入的图片数量和质量。在导入前进行筛选和优化处理是必要的步骤。
此外,虽然wps的邮件合并功能强大且灵活,但在处理复杂任务时,用户可能仍需借助外部工具或插件来辅助完成。例如,利用专门的批量处理软件可以更方便地管理和调整大量图片。
综上所述,wps的邮件合并功能为批量导入图片提供了高效、便捷的解决方案。通过合理利用这一功能,用户可以显著提升文档处理的效率和准确性。无论是制作个性化的信函、报告还是标签,wps的邮件合并功能都能成为用户得力的助手。