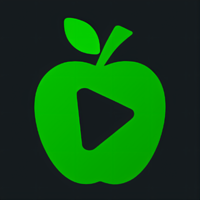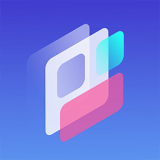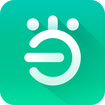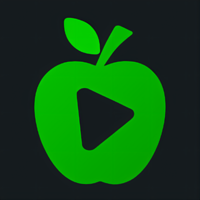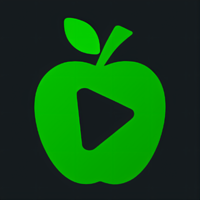如何在Word DOCX表格中轻松绘制吸引眼球的箭头图标
在word的docx文档中,表格作为信息整理和呈现的重要工具,其灵活性和实用性早已被广大用户所认可。然而,当我们需要在表格中添加箭头以指示流程、方向或关联时,docx表格的默认功能似乎略显不足。大多数用户可能会转向图形编辑软件或在文档中插入形状来完成这一任务,但这无疑增加了操作的复杂性和文件的大小。那么,如何在docx表格中巧妙地绘制箭头,既保持文档的简洁性,又实现视觉上的直观表达呢?本文将从一个新颖独特的视角出发,探讨这一看似简单实则富有技巧的操作。
首先,我们需要认识到,docx表格本身并不直接支持绘制箭头,但microsoft word提供了丰富的形状库和文本框功能,这些都可以成为我们绘制箭头的“间接工具”。关键在于,如何将这些工具与表格无缝结合,使得箭头既服务于信息展示,又不破坏表格的整体美感。
一、利用形状库绘制箭头
1. 精准定位:在word的“插入”选项卡下,选择“形状”,从下拉菜单中找到合适的箭头形状。此时,不要急于在文档中直接绘制,而是先确定箭头需要指向的具体单元格或数据。利用表格的边框作为参考线,可以帮助你更精确地定位箭头。
2. 旋转与调整:绘制箭头后,通过其周围的调整点可以改变大小和方向。如果需要更精细的调整,如倾斜角度,可以选中箭头后,使用“旋转”手柄进行微调。此外,通过“格式”选项卡下的“大小”组,可以精确设置箭头的宽度和高度,确保其与表格内容比例协调。
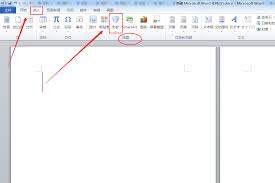
3. 格式美化:箭头的颜色和线条样式也是不可忽视的细节。选择与表格或文档主题相符的颜色,以及适当的线条粗细,可以使箭头更加和谐地融入整体设计。在“格式”选项卡下的“形状样式”组中,可以轻松调整这些属性。
二、文本框的巧妙运用
虽然文本框不是直接绘制箭头的工具,但在特定情况下,它可以作为箭头的“载体”,特别是在需要添加标签或注释时。将文本框放置在箭头旁边或箭头上方,输入简短说明文字,不仅增强了信息的可读性,还能使箭头的作用更加明确。
1. 文本框的无缝融合:插入文本框后,调整其边框为“无”,填充颜色设置为透明,这样文本框就只显示其中的文字,而不会干扰到表格的视觉效果。
2. 灵活布局:文本框可以自由地移动和旋转,这意味着你可以根据需要将其精确放置在表格的任何位置,甚至是箭头的末端,形成视觉上的引导线。
三、创意与实用并重
在docx表格中绘制箭头,不应仅仅视为一项技术操作,更应视为一种信息设计的艺术。通过箭头的方向、长度、颜色以及与之搭配的文本框内容,你可以创造出富有层次感和动态美的信息图表,使得复杂的数据关系一目了然。
例如,在处理项目管理流程或数据分析报告时,利用不同颜色的箭头区分不同的阶段或类别,结合文本框进行简短说明,可以有效提升报告的专业性和可读性。
总之,在docx表格中绘制箭头,虽非word的直接功能,但通过形状库和文本框的巧妙运用,我们完全能够创造出既美观又实用的信息展示方式。这一过程不仅考验了我们的技术操作能力,更激发了我们对于信息设计的创意和热情。在这个过程中,你会发现,word不仅仅是一个文字处理软件,它还是一个强大的信息可视化工具,等待着我们去探索和发现。