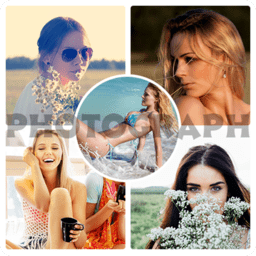如何轻松提升PPT吸引力:一键将图片边缘变为圆角技巧
在powerpoint中,将图片的边缘修改为圆角效果,可以为您的演示文稿增添一份专业和柔和的视觉效果。以下是实现这一目标的详细步骤,无论是初学者还是有一定经验的用户,都能轻松掌握。
首先,打开您的powerpoint软件,并确保您已经在幻灯片中插入了想要修改的图片。如果尚未插入图片,可以通过菜单栏的“插入”选项,选择“图片”,从本地文件中选择并导入。
步骤一:选择图片
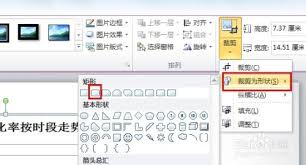
在幻灯片编辑界面中,单击选中您想要调整边缘为圆角的图片。此时,图片四周会出现调整大小的把手,同时上方的菜单栏中也会出现与图片相关的编辑选项。
步骤二:进入图片格式编辑
在选中图片的状态下,切换到powerpoint顶部的“格式”选项卡(有时标记为“图片格式”,具体位置可能因powerpoint版本而异)。这个选项卡集中了所有与图片编辑相关的功能,包括调整图片样式、艺术效果、裁剪等。
步骤三:应用图片裁剪为圆角
1. 找到裁剪工具:在“格式”选项卡下,寻找并点击“裁剪”按钮,通常它旁边会有一个向下的箭头,表示有更多选项。
2. 选择裁剪为形状:点击裁剪按钮旁的下拉箭头后,会弹出一个菜单,其中包含多种预设的裁剪形状,如矩形、圆形、椭圆形等。为了得到圆角图片效果,选择“裁剪为形状”中的圆角矩形选项。
3. 调整圆角大小:选择圆角矩形后,图片会自动被裁剪成圆角形状。但默认情况下,圆角的大小可能不符合您的需求。此时,可以通过拖动图片边缘的调整把手来微调圆角的大小,或者回到“格式”选项卡下的“裁剪”区域,点击“形状样式”组中的“图片边角”按钮,进一步精确调整圆角弧度。
步骤四:微调与完成
根据您的设计需求,对图片的圆角大小、位置以及幻灯片上的其他元素进行最后的调整。确保图片与幻灯片背景、文字内容等其他元素和谐搭配,以达到最佳的视觉效果。
注意事项
- 在进行图片裁剪操作时,建议先备份原始图片,以防不慎操作导致图片无法恢复。
- 圆角的大小和形状应根据整体设计风格和内容需求来决定,避免过度装饰影响信息传递。
- powerpoint的不同版本可能在界面布局和功能命名上略有差异,但基本的操作步骤是相似的。
通过以上步骤,您可以轻松地将powerpoint中的图片边缘修改为圆角,为演示文稿增添一份独特的视觉魅力。无论是商务汇报还是学术演讲,这样的细节处理都能让您的内容更加吸引观众的注意。