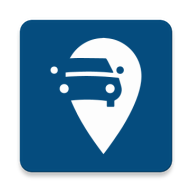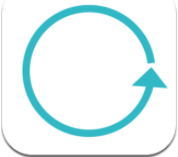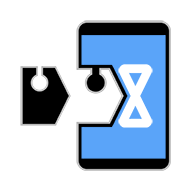惊爆!iPhone、iPad和Mac更改Apple ID全攻略大公开,速戳!
在iphone、ipad和mac上更改apple id的步骤如下:
在iphone和ipad上更改apple id

1. 打开设置:在主屏幕上找到并点击“设置”图标。
2. 点击apple id:在设置菜单中,点击你的apple id,它通常位于屏幕顶部。
3. 查看apple id:点击“查看apple id”,可能需要输入密码进行验证。
4. 媒体与购买项目:在账户设置中,点击“媒体与购买项目”。
5. 显示账户:点击“显示账户”,再次输入密码。
6. 更改账户信息:向下滚动找到“更改账户设置”,点击“更改apple id”。
7. 输入新apple id:输入你要更改的新apple id,然后点击“下一步”。
8. 验证新apple id:按照提示输入新apple id的密码或通过其他验证方式。
9. 同意条款与条件:阅读并同意新apple id的相关条款与条件。

10. 等待验证:系统会验证新apple id,验证成功后,你的设备将使用新的apple id。
在mac上更改apple id
1. 打开系统偏好设置:点击菜单栏中的“苹果”图标,选择“系统偏好设置”。
2. 点击apple id:在系统偏好设置中,点击“apple id”。
3. 查看账户:点击“查看信息”,输入密码以查看账户详情。
4. 更改apple id:在账户设置中,点击“更改apple id”。
5. 输入新apple id:输入你要更改的新apple id,然后点击“继续”。
6. 验证新apple id:按照提示输入新apple id的密码或通过其他验证方式。
7. 同意条款与条件:阅读并同意新apple id的相关条款与条件。
8. 等待验证:系统会验证新apple id,验证成功后,你的mac将使用新的apple id。
在更改apple id之前,请确保你已备份重要数据,并了解新apple id的相关信息。此外,某些服务可能需要重新登录或进行其他设置调整,具体取决于你使用的应用和服务。更改apple id后,你在iphone、ipad和mac上的应用、购买记录、云服务等都将与新的apple id关联。