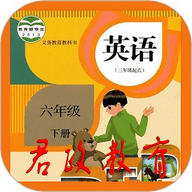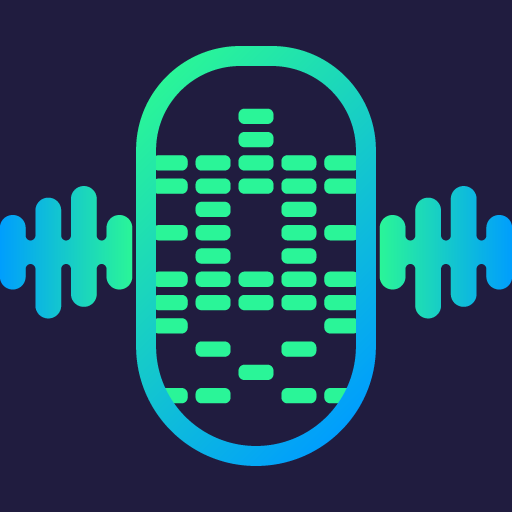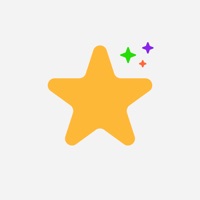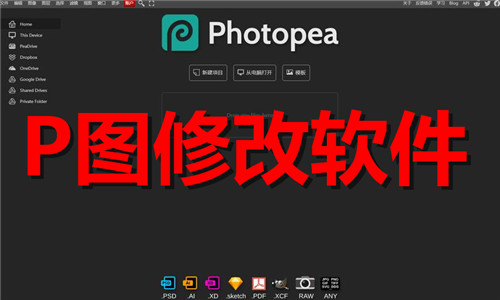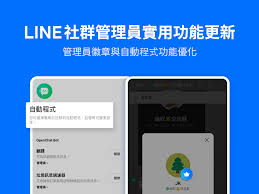惊了!原来用这个方法在Word画箭头流程图超简单!
在日常办公与学习中,使用word绘制箭头流程图能清晰展示流程步骤与逻辑关系。下面就全方位解析如何在word里画箭头流程图。
首先,打开word文档,点击“插入”选项卡,找到“形状”按钮。这里面有丰富的箭头及线条形状可供选择,比如直线箭头、带箭头的曲线等,能满足各种流程图需求。
确定好形状后,在文档空白处点击并拖动鼠标,就能画出基本的箭头或线条。若想调整箭头样式,可选中它,通过“绘图工具”的“格式”选项卡来更改箭头的粗细、颜色、样式等。
接着,添加流程图中的其他形状。同样在“形状”里选择合适的矩形、圆形、菱形等,依次绘制在合适位置。绘制完成后,利用“排列”功能来调整各形状的层次顺序,确保遮挡关系合理。
为了让流程图更美观,还能对形状进行填充颜色和轮廓设置。选中形状后,在“绘图工具”的“格式”选项卡中操作,填充出喜欢的颜色,选择合适的轮廓样式与颜色。
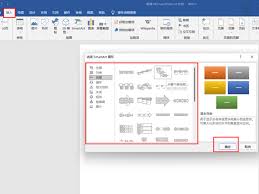
连接各形状时,选中箭头,将鼠标指针移至形状边缘,当指针变为十字箭头时,按住鼠标左键拖动到目标形状,即可完成连接。如果线条位置不理想,可通过“排列”中的“对齐”与“分布”功能进行微调,使流程图布局更整齐。
添加文字说明能让流程图表意更清晰。选中形状,直接输入文字,或者右键单击形状选择“添加文字”。还能调整文字的字体、字号、颜色及对齐方式,让文字与形状搭配协调。
另外,要是想绘制复杂的流程图,还可使用“smartart图形”。在“插入”选项卡中找到它,选择与流程相关的图形模板,按照提示进行内容填充与调整,能快速生成专业的流程图。
通过以上步骤,就能在word中轻松绘制出精美实用的箭头流程图,清晰呈现各种信息与流程,为工作和学习助力不少。