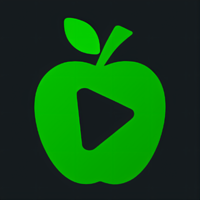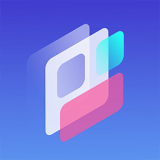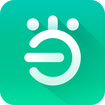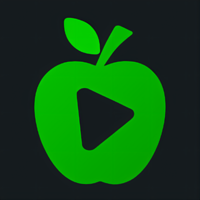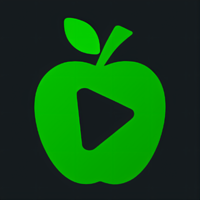Win10取消开机密码的多种实用方法
在windows 10操作系统中,取消开机密码是一个相对简单但可能对系统安全性产生影响的操作。尽管取消密码可以让用户在启动计算机时省去输入密码的步骤,从而提高使用效率,但这也可能使系统更容易受到未经授权的访问。因此,在决定是否取消开机密码时,用户应根据自己的实际需求和安全性考虑做出决定。以下是在windows 10中取消开机密码的几种常用方法:
第一种方法是通过windows设置应用来取消开机密码。首先,按下“win + i”组合键打开windows设置应用窗口。然后,在窗口中选择“账户”选项。接着,在左侧菜单中选择“登录选项”,并在右侧找到“密码”部分,点击“更改”按钮。在输入当前密码后,新密码和确认密码的输入框中留空,直接点击“下一步”和“完成”按钮。这样,开机密码就被成功取消了。
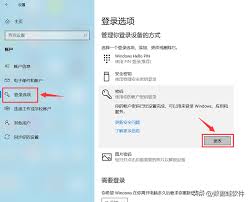
第二种方法是通过控制面板来取消开机密码。用户可以通过按下“win + r”快捷键,输入“control”命令并点击“确定”按钮来打开控制面板。在控制面板窗口中,找到并点击“用户账户”选项。然后,选择“管理其他账户”,选择要取消密码的账户,并点击“更改密码”。在更改密码的界面中,输入原先设置的密码,新密码和确认密码的输入框留空,点击“更改密码”按钮即可完成操作。
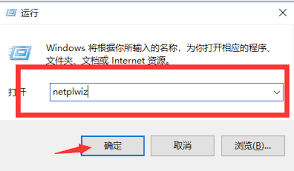
第三种方法是通过运行对话框进入用户账户设置来取消开机密码。用户可以同时按下“win + r”键,打开运行对话框,输入“netplwiz”命令并点击“确定”按钮。在打开的“用户账户”窗口中,取消勾选“要使用本计算机,用户必须输入用户名和密码”复选框。然后,输入当前密码并点击“确定”按钮。这样,下次启动计算机时就不需要输入密码了。
此外,还有一种通过命令提示符来取消开机密码的方法。用户需要以管理员身份运行命令提示符,可以通过在windows搜索栏中输入“cmd”,然后右键点击“命令提示符”,选择“以管理员身份运行”。在命令提示符窗口中,输入“net user 用户名 ""”(注意,用户名要替换为实际的账户名,双引号中间没有任何内容),然后回车。命令执行成功后,关闭命令提示符窗口,再次启动电脑时就不需要输入密码了。
需要注意的是,取消开机密码可能会降低系统的安全性。因此,在公共或共享电脑上不建议取消密码。而在家庭或私密环境下,如果用户认为取消密码能提高使用效率且不会带来安全风险,那么可以选择取消开机密码。然而,无论何时,保护个人数据和隐私都是至关重要的,因此用户应谨慎考虑这一决定。
总之,windows 10提供了多种取消开机密码的方法,用户可以根据自己的需求和实际情况选择最适合的方法进行操作。在取消密码后,用户可以享受更加便捷的开机体验,但同时也需要注意保护系统的安全性。