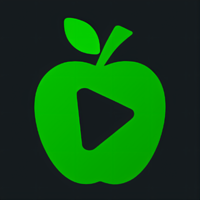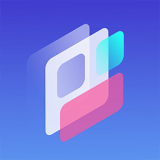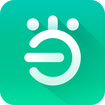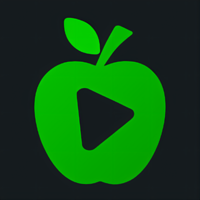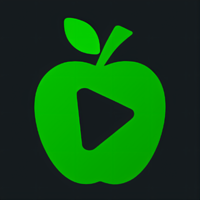Word临时文件位置及高效修复方法详解
word临时文件是word在运行时创建的用于储存非关键数据的特殊文件,这些文件通常包含自动保存副本、撤销信息和文件属性等。了解word临时文件的存储位置及其修复方法,对于意外丢失文档的用户来说至关重要。
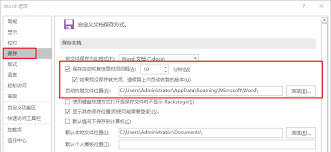
word临时文件的默认存储位置因操作系统而异。在windows系统中,它们通常位于`%userprofile%⁄⁄appdata⁄⁄local⁄⁄microsoft⁄⁄office⁄⁄unsavedfiles`文件夹中。而在mac系统中,则位于`~/library/containers/com.microsoft.word/data/library/preferences/autorecovery/`文件夹。需要注意的是,这里的`%userprofile%`和`~`分别代表当前用户的windows用户文件夹和mac用户的主目录。
当用户遇到word文档丢失或未保存的情况时,可以尝试以下几种方法来恢复临时文件:
首先,利用word的自动恢复功能。word在运行时会自动创建临时文件,这些文件可能包含未保存的更改。用户可以尝试打开word,然后点击左侧的“文件”菜单,选择“信息”选项,在右侧面板中找到“管理文档”的选项,点击“恢复未保存的文档”按钮。word会尝试找到最近未保存的文档,并在列表中显示。用户只需找到需要恢复的文档,点击“打开”即可。
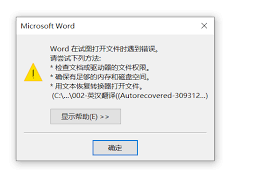
如果自动恢复功能未能找回文档,用户可以尝试从临时文件夹中手动恢复。在windows系统中,可以打开资源管理器,在地址栏中输入`%temp%`,然后回车。在打开的临时文件夹中,寻找以`.tmp`、`.wbk`或`.asd`为扩展名的文件。这些文件可能是word的临时文件,用户可以根据文件的大小和创建时间来判断。找到后,将这些文件复制到其他存储路径,并尝试将扩展名改为`.docx`,然后打开查看是否包含未保存的内容。
如果以上方法都无法找回文档,用户还可以考虑使用专业的数据恢复软件。这些软件能够扫描计算机的硬盘,并尝试找回丢失的文件。在选择数据恢复软件时,建议选择知名度高、用户评价好的软件,以提高恢复成功率。使用数据恢复软件时,用户需要按照软件的提示进行操作,耐心等待扫描和恢复过程完成。
此外,用户还可以通过一些预防措施来避免word文档丢失的情况。例如,定期保存文档、设置自动保存时间间隔、启用word的备份功能等。这些措施可以在一定程度上减少文档丢失的风险。
总之,了解word临时文件的存储位置和修复方法对于保护用户的数据安全至关重要。在遇到文档丢失或未保存的情况时,用户可以尝试使用word的自动恢复功能、从临时文件夹中手动恢复或使用专业的数据恢复软件来找回文档。同时,用户也应该采取一些预防措施来避免文档丢失的风险。