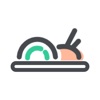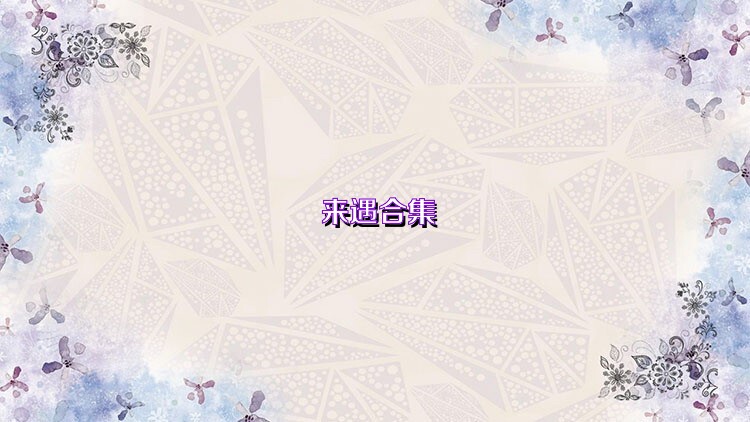Excel函数公式设置教程:打造高效数据处理技巧
在excel中,设置函数公式是数据处理和分析的核心技能。无论你是进行简单的加减乘除运算,还是执行复杂的统计和分析任务,掌握函数公式的设置方法都将极大地提升你的工作效率。以下是一篇关于如何在excel中设置函数公式的详细教程。
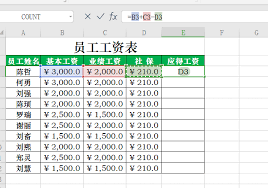
首先,你需要选中需要输入公式的单元格。在excel的编辑栏中输入等号“=”,这是公式开始的标志。随后,你可以输入具体的公式内容。例如,如果你想要计算a1和b1两个单元格的和,可以输入“=a1+b1”。按下enter键后,excel会自动计算并显示结果。
excel提供了大量的内置函数,用于执行各种复杂的计算和分析任务。这些函数覆盖了许多应用领域,包括数学、统计、日期和时间、文本等。要使用函数,你只需在公式中输入函数名称,并用括号括起所需的参数。例如,“=sum(a1:b1)”表示计算a1和b1两个单元格的和。
对于初学者来说,使用excel的“函数库”功能可以大大简化函数公式的设置过程。在excel的“公式”选项卡下,“函数库”组中分类放置了一些常用函数类别的对应功能按钮。你可以单击某个函数分类下拉按钮,在弹出的下拉菜单中选择相应类型的函数,然后快速插入函数后进行计算。此外,如果你需要快速插入最近使用的函数,可以单击“函数库”组中的“最近使用的函数”按钮,在弹出的下拉菜单中选择相应的函数。
如果你对函数并不是很了解,或者只知道函数的类别但不知道函数所需要的参数,你可以使用excel的“插入函数”向导功能。打开“插入函数”对话框后,你可以在“搜索函数”文本框中输入需要搜索的关键字,然后单击“转到”按钮,即可搜索与关键字相符的函数。在“选择函数”列表框中选择你需要的函数后,单击“确定”按钮。接下来,你会看到“函数参数”对话框,根据提示输入公式参数,就可以得到结果了。
当你对excel中的常用函数熟悉后,你可以直接在单元格或编辑栏中手动输入函数。这是最快的一种输入函数的方法。手动输入函数的方法与输入公式的方法基本相同,输入相应的函数名和函数参数,完成后按enter键即可。由于excel具有输入记忆功能,当输入“=”和函数名称开头的几个字母后,excel会在单元格或编辑栏的下方出现一个下拉列表框,其中包含了与输入的几个字母相匹配的有效函数、参数和函数说明信息。你可以双击需要的函数以快速输入该函数,这样不仅可以节省时间,还可以避免因记错函数而出现的错误。
在编辑公式时,经常需要引用其他单元格的数据。excel支持多种引用方式,包括相对引用、绝对引用和混合引用。例如,“=sum(a1:a10)”表示计算a1到a10之间所有单元格的总和,这里使用的是相对引用。如果希望无论公式如何移动,引用的单元格范围始终不变,可以使用绝对引用,如“=sum($a$1:$a$10)”。
以下是一些常用的excel函数及其使用方法:
sum函数用于求和。你可以选中要计算的单元格区域,在编辑栏中输入“=sum(”,然后选中要计算的单元格区域,输入右括号“)”,按下enter键即可。例如,在工作表中选中a1至a10单元格,需要将这些数值相加,则在编辑栏中输入“=sum(a1:a10)”,回车即可。
average函数用于计算平均值。例如,计算a1到a10单元格中的平均值,输入“=average(a1:a10)”即可。
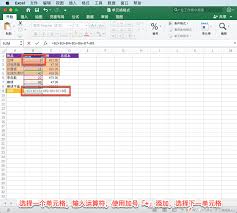
max/min函数用于找出一列或行中最大或最小的值。例如,在a1到a10单元格中查找最大值,输入“=max(a1:a10)”即可。
count函数用于计算指定区域内的数值数量。例如,在a1到a10单元格中计算非空单元格的数量,输入“=count(a1:a10)”即可。
if函数可以根据指定条件返回一个值。例如,如果a1单元格的数值大于10,则将a1单元格中的值返回到b1单元格中,否则返回“小于等于10”,则在编辑栏中输入“=if(a1>10,a1,“小于等于10”)”,回车即可。
vlookup函数可以从一个表格中查找与指定条件匹配的值。例如,在工作表中查找a1单元格中的值在b1到c10单元格区域是否存在,并返回匹配的值,如果要精确匹配,则在编辑栏中输入“=vlookup(a1,b1:c10,2,true)”,回车即可。
通过以上步骤和示例,你可以在excel中轻松设置函数公式,实现数据的快速计算和分析。无论是简单的加减乘除,还是复杂的函数应用,excel都能满足你的需求。