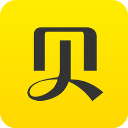Word文档核心要点凸显:快速添加红色方框技巧
在word中添加红色方框,是一个相对简单但非常实用的操作,特别是在需要突出显示文档中的某些部分时。以下是详细且直接的步骤,教你如何在word中添加红色方框。
首先,打开你需要编辑的word文档,并找到需要添加红色方框的文字或段落。使用鼠标拖动或键盘选中这些部分。
接着,在word的顶部菜单栏中,找到并点击“开始”选项卡。在这一选项卡中,寻找“段落”组里的“边框”工具,通常这个工具显示为带有四条线的方框图标。将鼠标悬停在该工具上,会显示“边框”的提示信息。
点击“边框”工具旁边的下拉箭头,会弹出一个下拉菜单,这个菜单中展示了各种预设的边框样式和颜色。在此菜单中,你需要找到并选择红色的方框样式。如果你想要自定义边框的粗细和样式,比如线条的宽度或是否为实线、虚线等,可以点击菜单中的“边框和底纹”选项进行详细设置。在弹出的“边框和底纹”对话框中,选择“边框”选项卡,将颜色设置为红色,并根据你的需要调整边框的粗细和样式。
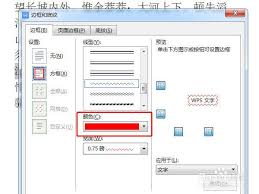
完成选择后,点击“确定”按钮,红色方框就会应用到你的文档中了。你可以通过拖动边框的角落或边来调整其大小,或者将鼠标放在边框内部,然后拖动来调整其位置。
另外,如果你希望添加的红色方框是一个自定义大小和位置的矩形,可以使用word的“插入形状”功能。在“插入”选项卡中,找到并点击“形状”工具,然后选择矩形形状。在文档中绘制矩形后,通过右键点击矩形并选择“设置形状格式”,你可以将矩形的填充颜色设置为无,线条颜色设置为红色,从而得到一个红色的方框。
完成红色方框的设置后,别忘了保存你的文档。点击word顶部的“保存”按钮或使用快捷键ctrl+s来保存更改。
通过以上步骤,你就可以在word中轻松地添加红色方框,从而突出显示文档中的特定部分。无论是在学习、工作还是日常生活中,这个技巧都非常实用。